PowerPoint has built-in Screen Recording tool. Learn how to use it.
Did you know that you can use Microsoft PowerPoint to record your computer screen?
Yes, you read it right!
Till now you might have used Microsoft PowerPoint only for making presentation slides. But in this article, I am going to tell you that you can easily record your computer screen from PowerPoint and save it in video format.
Steps to record computer screen using PowerPoint
1. Open PowerPoint and go to the Record tab and then click on the Screen Recording command.
2. Now you will see the recording tool at the top-center of the desktop screen. If you don't want to record audio, don't select the Audio button.
3. To activate the Record button, first click the Select Area button and use the mouse to select the area of the screen you want to record.
4. As soon as you click on the Record button, screen recording will start and the recording tools will be hidden. To stop recording, you have to move the mouse towards the top-centre of the screen and then, you will see the Pause and Stop buttons.
5. When you click the Stop button, PowerPoint will open and the recorded video will appear in the slide.
6. Now go to File tab and click on Export.
7. Click on the 'Create a Video' button and select the quality of the video output.
8. To save the video, click on the 'Create Video' button and in the Save As window, select the location where you want to save the video.
9. Now click on the Save button and PowerPoint will save the video.






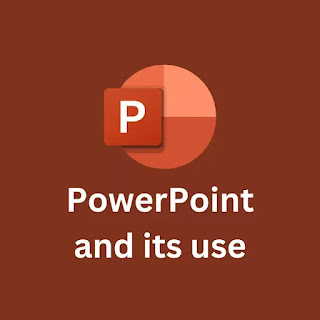

Comments
Post a Comment