What is a Computer Keyboard? What types of keys are there in a computer keyboard?
Earlier people used typewriter to type on paper. But after the advent of computers, now most of the typing work is done on computers only. And to do typing work in computer, we have to use computer keyboard.
Computer Keyboard
A computer keyboard is an input device that we use to enter data by typing in the computer. The buttons on the keyboard are called keys. In the beginning, when the computer was created, there was no mouse, then people used to give all commands to the computer through the keyboard. Almost every computer is based on the QWERTY standard, so if you learn to operate one computer keyboard, you should also be able to use another. The keyboard of a mobile phone is also similar to a computer keyboard.
In the photo below you can see how the keyboard of a desktop computer and laptop looks like -
You can see in the photo that most of the keys on the keyboard of desktop computer and laptop are the same.
And, now I am going to tell you which are the common keys in every computer keyboard.
Types of keys
1. Escape key
In the top left corner of the keyboard, you will find the Esc key. When a process like file copying is running and you want to cancel it, you can use this key to cancel the current process. You can also use the Esc key to close some software.
2. Function keys
Next to the Esc key, you will find a series of twelve F keys starting with F1 and ending with F12. These 12 keys are called function keys and each F key has a different function. With F1 key we open the help file of any software. With F2 key you can change the name of any file or folder. Some function keys may not perform any function in some software, for example, the F2 key does not perform any function in Microsoft Word.
3. Numeric keys
On the right side of the keyboard, you will find number and operator buttons like + (addition), - (subtraction), * (multiplication), / (division). These keys are called numeric keys and this part of the keyboard is called number pad or numeric pad. It looks similar to what you see in a calculator. You use the Num Lock key to turn the numeric keypad on or off. Some laptops are so small in size that they may not have the numeric keypad that we usually see in standard laptop keyboards.
4. Arrow keys
A keyboard has a total of four arrow keys on the left side below the numeric keypad. You can use these keys to move up, right, down, and left in the page, desktop, or window. Sometimes arrow keys are also used along with Windows key, Alt keys, Ctrl keys and Shift keys.
5. Alphanumeric keys
Alphanumeric keys cover more than half the keyboard area and are used to type letters, punctuation marks, and symbolic characters. Above the first row of alphabet keys, you will see that numeric keys are available which are also used to type symbols like @, #, $ etc. When there are two characters on the same key and you want to type the top character, then you use the Shift key. For example; If you want to type %, you would first press the Shift key and while holding down the Shift key, press the % key.
6. Enter key
The Enter key performs different functions depending on the application we are working on. If you select a file or folder, you can use the Enter key to open the file or folder. When you are working on the calculator, you can use the Enter key to get the result. And, when you are typing in a text editor or document, you can use the Enter key to go to a new line.
7. Spacebar key
Spacebar is the biggest key on a computer keyboard. While typing, if you want to give space between two letters or words, you can use the spacebar key. You can also use the spacebar key to start many video games. In most media players like VLC Media Player, QuickTime Player, you can use the spacebar key to play the video.
8. Tab key
You'll find the Tab key above the Caps Lock key on the left side of the keyboard. In Microsoft Excel, you can use this key to move right from one cell to the next. In Microsoft Word, Notepad, and other text editors, you can use the Tab key to add a space between two letters or words. In an active application window, you can also use this key to move from one button to another. When you press the Tab key along with the Windows key, you will see all the currently open application windows on your computer desktop.
9. Caps Lock key
Just below the Tab key, you'll find the Caps Lock key, and it acts as a switch. When you turn on the Caps Lock key and type, letters will appear in capital letters. And, when you turn off the Caps Lock key and type, letters will appear in lowercase.
When you use the Shift key, the Caps Lock key works in the opposite way. If the Caps Lock key is on and you hold down the Shift key while typing, letters will appear in lowercase. And, if Caps Lock is off and you press the Shift key while typing, the letters will appear in capital letters.
10. Shift key
Every keyboard has two Shift keys – one below the Caps Lock key and the other below the Enter key. Both Shift keys perform the same function and are given to make your work easier. There are some keys in the keyboard where you will see that one letter is placed at the bottom and the other letter is placed above the key. To type in such capital letters you should use the Shift key. The Shift keys are also used along with the Ctrl and Tab keys.
11. Ctrl key
Below the Shift key you will find the Ctrl key which is also called Control key. Some laptops have only one Ctrl key, although most keyboards have two Ctrl keys. The Ctrl key is used in combination with other keys as a shortcut key to perform a task. For example: You need to select all the contents of a document at once, then you would use the Ctrl + A shortcut key. If you want to print the document then use Ctrl + P shortcut key.
12. Windows key
All modern keyboards come with one or two Windows keys. You can directly open the Start menu by pressing the Windows key. To identify the Windows key on your keyboard, look for the key with the Windows logo on the keyboard. The Windows key is also used with Alt or other keys. When you press the Tab key along with the Windows key, it shows you all the active windows that are currently open. And, when you press P with the Windows key, it shows you the projection options.
13. Alt key
Every keyboard has two Alt keys and in some keyboards both Alt keys have different functions. The most common use of the Alt key is to directly access application menus and commands without using the mouse. For example, in Microsoft Word, hot keys appear when you press the Alt key to open tabs such as Home, Insert, View. F for File tab, H for Home tab. On some keyboards, you can rotate the desktop screen by pressing the right Alt key along with the arrow keys.
14. PrntScr key
PrntScr is called Print Screen, it is used to take screenshot. The screenshot file is saved to the clipboard. You can open a program like Paint or Microsoft Word and paste the screenshot.
15. Insert key
The Insert key works like a switch that you can turn on or off. When you turn it on and then type, it will replace the character next to the cursor. For example: If you have typed the word 'smash' and the cursor is before 'A'. Now, when you turn on the Insert key and type 'E', it will replace the letter 'A' with 'E', and the word 'smash' will become 'smesh'.
16. Delete key
If you want to delete any file or folder from your computer, you can use the Delete key. You can also use this key to delete text, photos, or other types of objects in a document. While typing a word, if you press the Delete key, it will delete the text or space written to the right of the cursor. On some keyboards, you'll find Del written instead of Delete.
17. Backspace key
When you type a letter or word and you press the Backspace key, it will delete the text or space to the left of the cursor. Using the Backspace key, you can also delete the selected text or word. When opening a link in a web browser, you can also use the Backspace key to go back to the previous webpage.
18. Home key
The Home key is near the Backspace key and when you press the Home key, the cursor moves to the beginning of the current line. If you press the Home key along with Shift, the text from where the cursor is to the first character of that line will be selected.
19. End key
When you press the End key, it moves the cursor to the end of the current line. And, if you press End key along with Shift, the text will be selected from where the cursor is till the last character of that line.
20. Page Up key
If you press the Page Up key on a document page, the current page of the document moves up and appears on the screen at the current zoom percentage. In some keyboards, PgUp is written instead of Page Up.
21. Page Down key
If you press the Page Down key on a page in a document, the current page of the document goes down and appears on the screen according to the current zoom percentage. In some keyboards, PgDn is written instead of Page Down.
22. Num Lock key
Keyboards that have a numeric keypad have a Num Lock key. The Num Lock key is a switch that you can turn ON or OFF. If Num Lock is on then the numeric keypad will work, if it is off then the numeric keypad will not work.


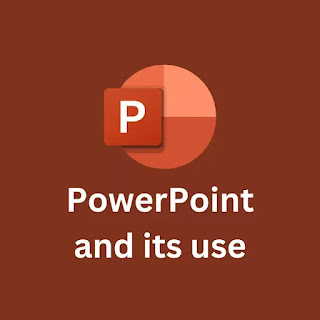
Comments
Post a Comment