How to create a PowerPoint Presentation?
To create a PowerPoint presentation on your computer, first start PowerPoint and you will see the home page.
If you want to create a presentation from scratch, you can click on Blank Presentation. If you want, you can also create a presentation by clicking on any theme given next to 'Blank Presentation'.
How to make a presentation in PowerPoint
To create a new presentation in PowerPoint, click on Blank Presentation and you will see PowerPoint's presentation window.
Now, click on 'Click to add title' and write the topic of the presentation. For example, if you want to prepare a presentation about business communication, then you can write 'Business Communication' in the 'Click to add' box.
After this you will have to click on 'Click to add subtitle' and write any information related to the presentation or topic. For example, in the subtitle of business communication topic, you can write 'How to communicate in a business?'.
A page in PowerPoint is called a slide. If you want to take another slide then you will have to click on 'New Slide' and the new slide will be added.
The new slide will look like this -
Now in this new slide you can write content related to your topic and add more slides like this.
How to add photo in PowerPoint
To add a photo in PowerPoint, go to the Insert tab and click Pictures. When you click on Pictures, you will see two options – This Device and Online Pictures.
If you already have a photo on your computer and want to use it in your presentation, click 'This Device'.
If you want to add a photo by searching online then click on 'Online Pictures'.
In this post, I am telling you how to add images from 'This Device'.
When you click on 'This Device', you will see the Insert Picture window. Now in this window find and select the photo you want to add to the presentation.
After selecting the photo, click on the Insert button and the photo will be added to the presentation slide.
How to Add Animation to a PowerPoint Presentation
We can also add animations to make our presentation more attractive. Animation can be applied on any text, picture (photo), table etc. To apply animation, go to the Animations tab.
In our presentation, we will apply animation to the title and subtitle on the first slide. To apply animation to the title, select the title text box and click Add Animation.
You will see animation effects with Entrance, Emphasis and Exit. You can choose any of these effects. If we want to apply Fade effect to the title text box, then click on Fade inside the Entrance and this effect will be applied to the text box.
If you want to see which animation effects you have applied to the slide, then click on the Animation Pane and in the Animation Pane window you will see all the effects on the right side.
Slide Show
Slide Show is a feature of PowerPoint that shows the presentation in full screen. To view a slide show of your presentation, click the Slide Show button next to the zoom controls. Doing this will give you an idea of how the presentation will appear to the audience.
How to save a PowerPoint presentation
To save your PowerPoint presentation, click the File tab and click Save As.
After clicking on Save As, you will see the Browse button, on clicking on it you will see the Save As window.
Now here you have to tell where you want to save your presentation in your computer. For this, select the location in the computer, I am going to save the presentation inside the Document folder. After selecting the location, you have to write the name in the File name box by which you want to save your presentation. And after that in the Save as type box, leave it as PowerPoint Presentation (*.pptx).
After typing the file name, click on Save button and the PowerPoint presentation created by you will be saved.
Hope you liked this post, you can share your thoughts with me through comments.




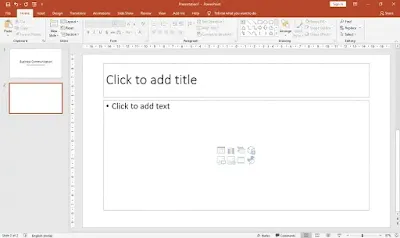

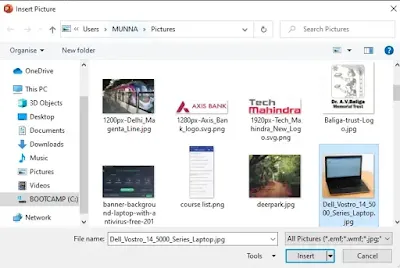







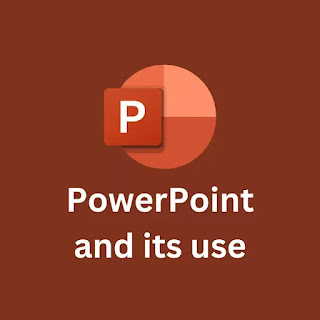

Comments
Post a Comment